QuickBooks Online provides the option to directly merge your bank accounts. When you try to make changes to your QuickBooks bank account, you may encounter QuickBooks Error 590, Which will prevent you from doing so. As a result, you’re unable to access your bank account. Over the years, several reputed banks like Chase Bank, Wells Fargo, Bank of America, etc., have been affected by error 590. In this article, we will delve into the various causes, visible signs, and a plethora of steps to resolve the issue.
Dancing Numbers helps small businesses, entrepreneurs, and CPAs to do smart transferring of data to and from QuickBooks Desktop. Utilize import, export, and delete services of Dancing Numbers software.
What are the Various Causes of QuickBooks Error Code 590?
The Captcha that gets presented while creating a bank connection is the major cause of error 590 in QuickBooks Online. If you find the Google Captcha verification process to be too long, then the bank’s website receives a timeout error, which forces the banking website to shut, and this issue creates error 590 in QuickBooks Online. In addition to this, some of the other causes include:
- Slow or No Internet Connection
- Harmful Viruses and Malware
- Incorrect Entering of Username and Password
- Missing Components in the QB App
- QuickBooks Online does not have Bank Feeds Enabled
- QuickBooks might not have been updated with your Banking Details
- Any modifications made by the bank in connecting to the QuickBooks Program, Typically via the QB Web Connector, may result in QuickBooks Error Code 590
- Corrupted QuickBooks Web Connector Program
- This issue can occur if you use the two-step Verification Activated while Logging into Your Bank Account.
- By Limiting Internet Access, Firewalls and Security Software may Attract this Issue.
What are the Different Symptoms of QuickBooks Error Code 590?
The observable indications of the QuickBooks Error Code 590 are mentioned below:
- Your Bank Account Cannot be Linked.
- QuickBooks 590 mistake has an Impact on Your Banking Operations.
- Every now and again, the Computer System is Shut Down.
- Inputs are being processed Slowly.
- You cannot Access Your Bank Account.
How to Troubleshoot QuickBooks Error Code 590?
In this section, We will have a look at the various steps to circumvent QuickBooks Error Code 590. However, there are a few prerequisites that you have to take care of. These are:
- To Ensure Updated Services, You need to update the QB app from the Help Menu.
- Create a Backup of the Existing Files.
- Keep Essential Details and Information Available, Such as Banking Features or Attributes of the Application.
Now, We proceed to the various methods:
Method 1: Disable the Bank Feed and Reconnect Your Bank Account
To resolve issue 590, detach and rejoin your banking account from QuickBooks Online to establish a new connection with your bank. However, It is critical to understand how disconnecting your bank account from QuickBooks Online might influence your transactions and QuickBooks Online activities. These are:
- If you Disconnect Your Bank Account, QuickBooks will no longer receive your banking transactions; however, you may still see your bank account in QuickBooks Online.
- If any transactions are in the For Review section, they will be erased, so make a note of them if you plan on using them later.
1st Step: Check Your Internet Connection
Initiate the process by verifying your internet connection and confirming correct connectivity. Any variations may cause issues. For instance, If something unexpected happens, we cannot connect to Cointracker.
- Open the Internet Browser, and it is recommended that you use Internet Explorer 11 or later.
- Enter the URL QuickBooks.com.
- Take note of the time it takes the browser to load the website.
- If loading the website takes too long, this indicates a problem with your internet connection, and you must contact your IT staff to resolve the issue.
2nd Step: Disengage from Your Financial Institution Account
Disconnect your banking institution’s account in QuickBooks to turn off bank feeds:
- Open QuickBooks Online and choose the Banking tab.
- Locate the account that is displaying the error 590 and click the Edit button next to the Bank Account name.
- Now, Choose Edit Account Info and, under the Account Info section, click Disconnect this Account.
- Finally, Click Save and Close.
3rd Step: Reconnect Your Bank Account
You have to establish reconnection to your bank account to rectify QuickBooks error 590.
- Open QuickBooks Online and navigate to the Banking area by clicking the Banking tab.
- Now, find and choose your bank from the list of all banks.
- Next, opt for Sign in and provide your online banking login information.
- If you have several accounts, Choose the one you wish to link to QuickBooks Online.
- Follow the steps on the page to authorize QuickBooks Online to download bank feeds.
- Select the Chart of Accounts item that you want to associate with your verified accounts.
Method 2: Upgrade Your Sign-in Credentials for Online Banking in QuickBooks
You should change your banking sign-in information if it is outdated. To change your online banking login information, perform the following steps:
- To link QuickBooks to the Bank Account, Select the Update option at the top of the Banking page.
- When an error message appears, Press the Pencil symbol to modify the sign-in information.
- Select Edit sign-in info and fill in your banking ID and password.
- Tap Save and Done to re-enable bank feed updates.
- If the mistake continues, proceed to the next procedure.
Method 3: Manually Upload the Banking Transaction into QB
Since you are unable to link your bank account to QB, Automatically uploading transactions becomes difficult. So, proceed as follows:
- Use your browser to access your bank account. Look for the option that allows you to download your bank transactions.
- Select the date period for which you want to retrieve transactions and make sure the files are in the following formats:
- After the financial transactions have been downloaded, Activate the QB app. Navigate to the Banking area on the left. Select the banking method.
- Choose File Upload and click Browse at the top.
- Select the downloaded file and test if you can examine the downloaded transactions without encountering error 590.
Method 4: Use the Utility to Verify and Rebuild Data
You may need to run the verification and recreate data utilities on your company file, Which is where the banking transactions are downloaded. Before utilizing the validate and rebuild data tool to fix the data, Perform the following steps:
- Proceed to the Help menu and search for Local backup to form the backup of your company files.
- You must make sure to keep the QB app up-to-date by clicking on the Help Menu, following which you must select Update QuickBooks Desktop and Update Now. Finally, you should click on Get QuickBooks Updates.
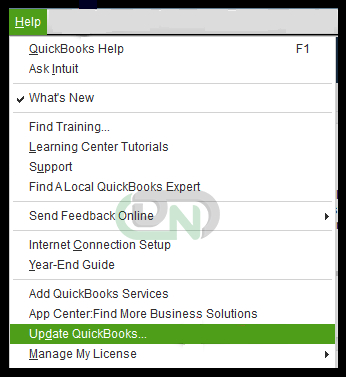
Next, We will create a dummy company file and download the bank transactions. The steps are highlighted below:
- In QuickBooks Desktop, Choose New Company via the File menu drop-down menu.
- Save this test file with a name.
- The wizard for Creating a New Company will be displayed on the screen. Fill in all of the required information before clicking Finish.
- Then, on the Chart of Accounts, add the account with the inaccuracy.
- Set up Internet banking for this troubled account now.
- Select the Transactions button.
If you are unable to save the transactions, the bank server is likely to be unavailable for maintenance. In such cases, it is preferable to contact a bank consultant to find out what is going on behind the scenes.
If, on the other hand, the transactions download quickly, the problem is with the program. To accomplish this, use the software’s built-in Verify and Rebuild data tool. The Verify Data tool assists you in identifying mistakes and displaying them to you. The rebuild tool, on the other hand, resolves the problems. So, follow these steps:
- Launch QuickBooks Desktop.
- In the QB Desktop, Go to the File menu.
- Select Utilities.
- To begin, Launch the Verify Data utility and let the tool scan the system and file for flaws.
- If the program identifies issues, use the rebuild tool by following the procedures below.
- Go back to the File menu and choose Utilities.
- Now, Use the Rebuild Data Utility tool to rebuild the data.
- Allow it to rebuild and repair the system and files that are causing issues.
- Following the scan, Double-check the data, Sign into your bank account, and see whether you can connect without getting error 590.
The article highlights the various causes and symptoms of QuickBooks Error Code 590. You also get a detailed insight into various methods that will allow you to quickly fix the issue.
However, You might stumble upon roadblocks if you do not grasp the steps fully. This is when you should take the help of a professional QuickBooks expert. If you have other queries related to QuickBooks Error Code 590, you can contact our Dancing Numbers team via LIVE CHAT.

Looking for a professional expert to get the right assistance for your problems? Here, we have a team of professional and experienced team members to fix your technical, functional, data transfer, installation, update, upgrade, or data migrations errors. We are here at Dancing Numbers available to assist you with all your queries. To fix these queries you can get in touch with us via a toll-free number
+1-800-596-0806 or chat with experts.
Frequently Asked Questions
Is there a QB Tool Hub Utility that can be used to resolve QuickBooks Error 590?
Yes, the tools and components provided in QuickBooks Tool Hub can help you overcome QB error 590. This program may be downloaded from the Intuit website. You should save its download package somewhere accessible to find. Then, go to this location and double-click the executable file to install the QB Tool Hub. After that, accept the conditions and run the installation to begin using the tools.
You can utilize tools from the corporate file problems section, such as QuickBooks File Doctor, after downloading and installing the tool hub successfully. If you’re encountering performance issues, go to the program difficulties tab and choose Quick Fix My Program. For network troubles, the network diagnostic tool and database server manager come in handy. Similarly, QB Install Diagnostic Tool fixes installation difficulties.
What are the Possible Steps to try if I Cannot Enter My Bank Account Due to QB Error 590?
You should try out the following steps:
- Ascertain that the Address Bar Points to the Correct QB Official Website.
- Determine Whether the issue is with Your Bank.
- If you have many Bank Accounts, Do not mix them.
- Utilize the most Recent Web Browser Version.
- Disable Browser Extensions that are interfering with the Bank’s Connection.
- When Browsing the Bank Website, Do Not utilize a VPN.


 +1-800-596-0806
+1-800-596-0806