Installing the QuickBooks Online desktop application on your Mac or Windows desktop or laptop is a stand-alone software option. It delivers every feature that QuickBooks has to offer, just like the internet version does. But it also offers more versatility, such as the capacity to access several firms in a single session, change to an interface akin to QuickBooks Desktop, and remain hooked in for six months. For all QuickBooks Online users, it is free.
Dancing Numbers helps small businesses, entrepreneurs, and CPAs to do smart transferring of data to and from QuickBooks Online. Utilize import, export, and delete services of Dancing Numbers software.
QuickBooks Desktop and QuickBooks Online are not the same desktop applications. While QuickBooks Desktop is an entirely different application that is not integrated with QuickBooks Online, the app lets you view your QuickBooks Online company file from your PC.
For Microsoft Windows (64-bit needed), the QuickBooks Online Advanced Desktop app provides more creative navigation and improvements to speed up workflows. The app was made more stable for power users who spent several hours using QuickBooks Online thanks to its multi-tab and company switching features. It is especially useful for QuickBooks users who use more than one QuickBooks Online Account or access QuickBooks multiple times per day. If you opt to access QuickBooks Advanced through the QuickBooks Online Advanced Desktop app for MSW instead of a web browser, you can remain logged in for up to six months unless you manually choose to log out. Once you sign in, you can stay signed in, allowing you to access QuickBooks Online whenever you need to without having to sign in again.
A navigation map view similar to the home page workflows found in QuickBooks Desktop will be available to users. Giving consumers a roadmap of related steps and processes could speed up and simplify workflows for some users. Accessing multiple QuickBooks Online companies at once and switching between them without reloading each company is another important advantage of the new app. No matter what QuickBooks Online version your clients are using, you can effortlessly manage them all with this functionality.
Desktop App vs Web Browser Version: Dashboard
When viewed in the standard view, the QuickBooks Online desktop application resembles the browser version almost exactly. You will notice some significant changes, though, when you switch the desktop app to the desktop view, like a left-side menu bar similar to QuickBooks Desktop and workflow-based navigation.
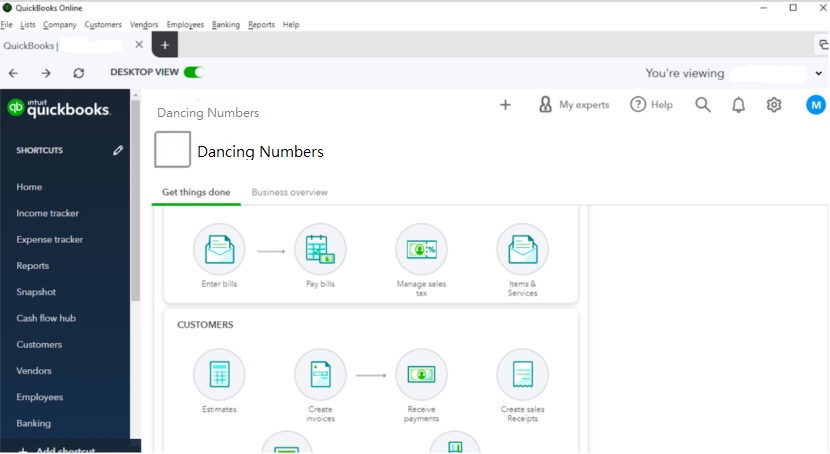
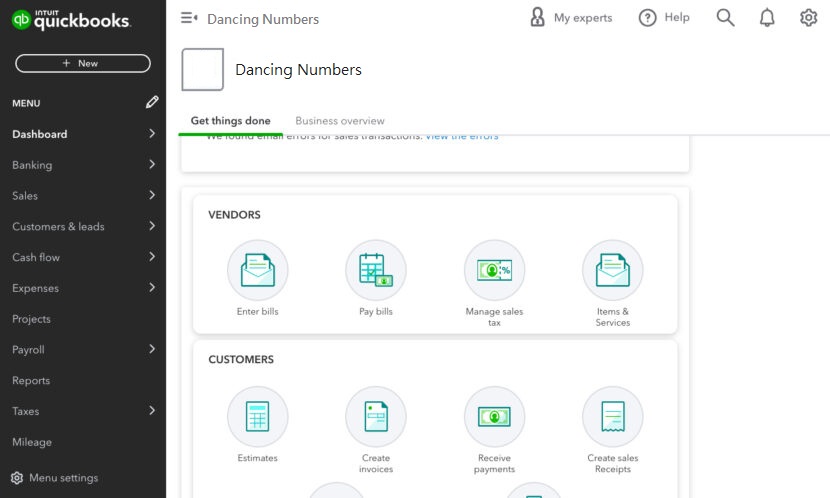
Desktop App vs Web Browser Version: Features
| Features | QuickBooks Online Desktop App | QuickBooks Online Web Version |
|---|---|---|
| Access the Core Features of QuickBooks | ✓ | ✓ |
| Requires Internet Connection | ✓ | ✓ |
| Requires Installation | ✓ | |
| Compatibility | Platform-dependent (Windows and Mac) | Windows, MacOS, Linux, and ChromeOS |
| Option to Stay Logged in for Up to Six Months | ✓ | ✕ |
| Option to Switch to QuickBooks Desktop View | ✓ | ✕ |
| Switch Between Multiple Companies Within a Single Session | ✓ | ✕ |
| Use the Add Shortcut Button to Customize the Sidebar | ✓ | ✕ |
| Automatic Updates | ✕ | ✓ |
Benefits of the QuickBooks Online Desktop App
Stay Logged In
When you select the Stay signed in checkbox during your first login, the desktop version of QuickBooks Online saves your login information for later use. Unless you specifically opt to log out manually, you will be automatically logged in whenever you launch the application or open it after a period of inactivity. This special feature is useful if you have to use QuickBooks a lot.
On the other hand, each time you wish to access your account using the web browser version of QuickBooks Online, you have to enter your login credentials. You will also be automatically logged out after a period of inactivity. You will have to enter your login information again when you visit the website or try to use the application.
Switch to QuickBooks Desktop Pro or Premier View
If you are already comfortable with the web version then you can always stick with the standard view. Also, you have the option to switch to a desktop view with an interface that is similar to QuickBooks Desktop Pro or Premier. If you want to do this, you have to toggle the Desktop View option to on, as it is shown below. You can toggle off to switch to standard view.
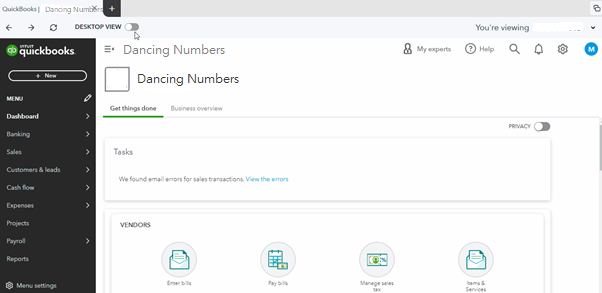
Workflow-based navigation, which offers a roadmap or a list of related steps and processes to lead you through different workflows, is used in the desktop view. This method is intended to help you work more quickly because it makes it simple to follow the steps required to finish a task.
An arrow, for example, indicates the logical flow of steps and acts as a visual cue between the Enter Bills and Pay Bills options in the Vendors section. Also, when you are on the desktop view, QuickBooks Desktop common options such as Cash Flow Hub, Expense Tracker, and Income Tracker are available on the left navigation menu.
Open & Manage Multiple Tabs or Windows Easily
The QuickBooks Online desktop app makes it simple for power users to open multiple tabs or windows at once. Consider the following scenario: while creating invoices in one tab, you can open another to check inventory levels or examine past customer payments.
You click the + button on the grayed menu bar at the top of your QuickBooks dashboard to open a new tab.
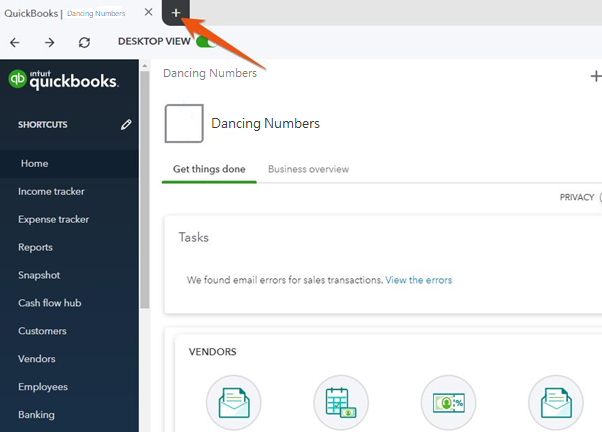
To add a new window, click Open new window after choosing File from the horizontal menu bar at the top of your homepage, as mentioned below.
You can control and switch between the open tabs with the desktop application. The app shows all open tabs and windows in a condensed format when you click the minimize button in the upper right section. This makes it simple to switch to a tab or window that you want to work on.
Keep in mind that you can open a new tab on the web version to access different features and carry out different tasks. To switch between tabs, though, you have to manually click on the tab you want to work on, which is less practical than with the desktop app.
Switch Between Multiple Companies Within a Single Session
You can see which company you are currently viewing by selecting the You’re viewing option located in the upper right section of your QuickBooks dashboard. QuickBooks Online will list all the companies linked to your QuickBooks account when you click the small drop-down arrow next to the company name. As a result, you can move between various company files without having to log in and out.
We only have Dancing Numbers added to our QuickBooks Online account, as seen in the screenshot below.
The web browser version, on the other hand, requires you to log out of one company file before you can access another. Although this method is effective for managing a single business, dealing with several entities or clients can make it difficult and time-consuming.
Customize the Sidebar Easily
In the desktop view, click the +Add shortcut button below the menu bar to quickly add a shortcut menu to your left navigation bar. You can add the Performance Center, for example, to your navigation menu if you use it frequently. Enter the feature name (Performance Center, for example) after clicking the +Add shortcut button, and then choose Done.
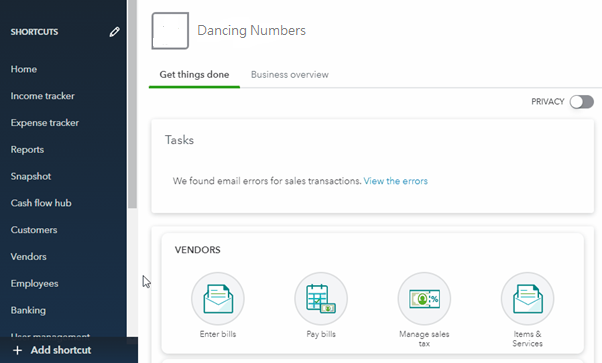
In the meantime, you have to follow a set of instructions to personalize your left navigation menu bar when using the browser version.
Horizontal Menu Bar Similar to QuickBooks Desktop
The desktop application features a horizontal menu bar that is similar to QuickBooks Desktop in addition to workflow-based navigation and a left sidebar. File, Lists, Company, Customers, Vendors, and Employees are among the items it contains.
Since it offers quick and simple access to key features and functions, we found this to be helpful. As an example, the Vendors menu makes it simple to access the vendor center, and clicking on Lists allows you to add a new inventory item.
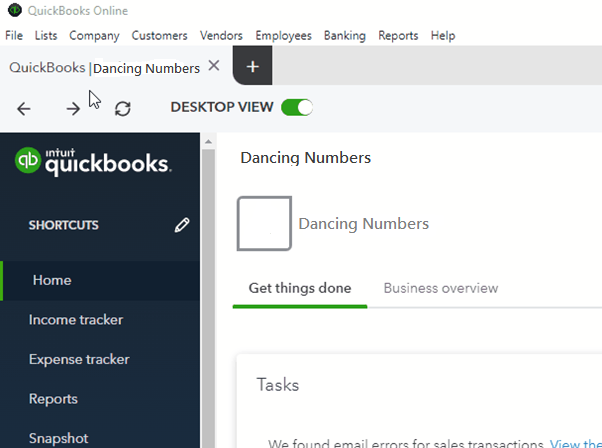
Disadvantages of the QuickBooks Online Desktop App
Platform-dependent
Windows and macOS are the specific operating systems on which the desktop application is intended to operate. Nevertheless, using QuickBooks through a web browser is your only option if you use Linux or ChromeOS.
Manual Updates
You must manually install updates for your computer’s QuickBooks Online desktop application. That means if you want a new link to the latest version, you might need to get in touch with Intuit. For example, we found a download link in a community forum, only to discover that it was an out-of-date version lacking many features. To get the link to the updated version, we needed to get in touch with Intuit.
On the other hand, the web browser version is usually updated automatically, so each time you log into your QuickBooks Online account, you always have access to the latest features.
Security Risks
The QuickBooks Online desktop application is prone to security risks, much like any other locally installed software. This is particularly true if your computer is used by many users. If you decide to keep your account open, there’s a chance that someone else might unintentionally or accidentally access it, change something without authorization, or view private data. Therefore, we advise against installing the desktop application on any but the most reliable and secure computers or devices.
Limited Accessibility
You are limited to using that particular computer to access your account because you must install the application on it. If the app isn’t installed on the computer you need to use to work on your financial data, you won’t be able to access it. But in this instance, accessing your account through the web version is always an option.
When To Use
- Those Who use QuickBooks Desktop and would like to move to QuickBooks Online: The QuickBooks Desktop interface is available in the desktop view. This lowers the learning curve for QuickBooks Desktop users by making the switch to the online version easier.
- Those Who Regularly use QuickBooks Online: Re-entering your login credentials each time you sign in to your account can be inconvenient if you use QuickBooks frequently throughout the day. Because the desktop app allows you to stay logged in for up to six months, you can save time and effort that would otherwise be spent repeatedly entering login credentials.
- Those Who Manage Multiple Companies: You can easily access and work on various company files with the desktop app without constantly logging in and out.
- For those who Wish to Start using QuickBooks Right Away: Immediately after creating your QuickBooks Online account, you can use a web browser to access and use its features. Meanwhile, there are still steps to be taken for the desktop app, like getting the download link and installing it.
- Those Who Find it Difficult to Manually Install Updates: To keep your desktop application up to date, you must actively search for and install the latest version. Compared to the web browser version, which updates automatically, this takes more time and work.
How To Install the QuickBooks Online Desktop App
- If you want to get the app then go to the QuickBooks Online Accountant or QuickBooks Online Advanced and then click on the Gear icon.
- Then you will see a link to get the desktop app.
- The app may install automatically but it depends on your settings. You could be asked to save the.exe file; in that case, simply you have to select Save after deciding where to save the file. The installation can then be started by opening the QuickBooks Advanced Setup file.
- A shortcut to the app is installed on your desktop at the time of installation. The application ought to launch instantly after installation. Open the app from the shortcut if it doesn’t.
- Your user ID and password must be entered on the sign-in screen. Select Sign in after that.
- Choose the company you want to open if more than one QuickBooks Online Advanced company is displayed on your screen. (An error message will be displayed if your user ID does not belong to a QuickBooks Online company.)
- When using the Advance Desktop app for the first time, you can choose how QuickBooks will be displayed on the home page. (Later on, you can change this option.)
Switching Views in the QuickBooks Online Advanced Desktop App
- A navigation map similar to that used in QuickBooks Desktop can be used to view accounts. With the help of this map, you can view QuickBooks Online processes such as expenses, sales, reporting in workflow diagrams, and payroll, which helps in giving you quick navigation to the required work areas.
- If you want to switch between the QuickBooks Online dashboard view and the navigation map view, then you can choose either the Dashboard view or the Map view on the map.
Accessing Multiple QuickBooks Online Accounts
If you want to access multiple QuickBooks Online Accounts in multiple tabs, then you have to select the “You are viewing (company name) drop-down, and after that choose the QuickBooks Online Company Account that you want to switch to. For ProAdvisors, bookkeepers, and accountants using QuickBooks Online-Accountant, as well as users of QuickBooks Online-Advanced, there are many benefits to using the QuickBooks Online Advanced Desktop app for Microsoft Windows instead of QuickBooks through a web browser.
All QuickBooks Online Accountant and Advanced users can download the new app for free.
Download and Use the QuickBooks Online Desktop App
Our app makes it simple to access your company file(s), even if you oftenly use QuickBooks Online or have more than one account.
Learn about Features of the Desktop App
The advantages of the QuickBooks Online desktop app include:
- Stay Signed in: The QuickBooks Online desktop app allows you to stay signed in for 6 months unless you actively sign out, saving you from having to sign in and out of a web browser multiple times a day.
- Navigation Map View: You will have the option to select a navigation map that is comparable to what you are used to using in QuickBooks Desktop if your QuickBooks Desktop account has been migrated to QuickBooks Online.
- Access Numerous QuickBooks Online Companies: Without reloading each company you can access multiple companies and switch between them, in the QuickBooks Online.
Download the QuickBooks Online Desktop App
You must be a subscriber to QuickBooks Online or an accountant with a QuickBooks Online Accountant. You also need a computer running Windows 64-bit.
Note: After uploading your data, you have the option to download the software if you are switching from QuickBooks Desktop to QuickBooks Online. Then you have to go to step 3 which is mentioned below.
- Firstly, sign in to your QuickBooks Online account.
- Then you have to go to Settings. Choose Get the desktop app next.
- Your settings may allow the app to install itself automatically. QuickBooks will ask you to save the.exe file if you don’t.
a. If prompted, then you have to select Save after deciding where to save the file. To install QuickBooks, you have to open the setup file. - On your desktop, a shortcut to the app gets installed. The app should open automatically after installation. You have to open the app from the shortcut if it doesn’t.
- On the sign-in screen, you have to enter your user ID and password. Next, you have to click Sign in.
- Choose the company that you want to open if more than one QuickBooks Online company is seen.
Note: If your user ID is not linked with a QuickBooks Online company, an error message will appear.
- You will have the option to choose how QuickBooks is shown on the home page the first time you use the desktop software (you can change this afterwards).
- Then you have to select Yes, let’s go if you want a view that is similar to QuickBooks Desktop when you switch.
- Choose No, I already know how to use QuickBooks Online if you are already familiar with QuickBooks Online.
- You are ready to go once you have selected your company.
Use the shortcut to access your QuickBooks account once you have the desktop software. The software starts QuickBooks Online automatically when you login in because it has your sign-in information. You won’t be required to sign in again for six months unless you log out.
Note: Check your browser first if you are experiencing any issues with the app before contacting help. If it does, you may need to reinstall the software to make it work.
If you Can’t Update the QuickBooks Online App for Mac to the Latest Version
To stay up-to-date with new features and major updates, you must install the most latest version of the program. This update ensures that your QuickBooks for Mac program receives all necessary fixes and runs smoothly.
- You have to open the QuickBooks Online that you downloaded.
- Drag the QuickBooks Online file to your Applications folder after following the prompts.
From the Applications folder you can launch the QuickBooks Online app.
Note: You might need to remove the previous software from your system before downloading and reinstalling the update if you are still unable to do so.
Access Multiple QuickBooks Online Companies
You can switch between your several QuickBooks Online companies without logging out if you have more than one. For each company file, you can also open a new tab. Accounts with a subscription to QuickBooks Online are accessible through the app.
Accountants have the option of opening several client accounts simultaneously, in different tabs, or from one location. Regardless of the client’s subscription, accountants have access to client accounts.
Access Multiple Accounts from a Single Point
- You have to open the desktop version of QuickBooks Online.
- In the dropdown menu, you have to choose You’re viewing [business name]. Next, you have to select the business you want to switch to.
Access Multiple Accounts from Multiple Tabs
- You have to open the QuickBooks Online desktop app.
- To add a new tab, you have to click the plus (+) sign next to the tab with your company’s name.
- Choose the company that you want to switch to from the dropdown menu that says You’re viewing [company name].
- Repeat for every company that you want to have open at the same time.
- If you wish to close the tab, click the X.
Switch Your View in the Desktop App
You can view your account as usual if you use QuickBooks Desktop. Processes from QuickBooks Online including sales, spending, payroll, and reporting are shown in a diagram in the map view. You can choose which pages you want to work on by doing this.
Choose either Map view or Dashboard view in the app to switch between the map view and the dashboard view.
The above article has mentioned all the important parts of the QuickBooks Online Advanced Desktop App for Microsoft windows. If you got stuck in any problem even after reading this article then you can connect with Dancing Numbers experts via LIVE CHAT anytime as they are available round the clock for the users. Hopefully, this article will help you out but if not then without hassle dial the help desk. Your problems will be resolved in few minutes.

Looking for a professional expert to get the right assistance for your problems? Here, we have a team of professional and experienced team members to fix your technical, functional, data transfer, installation, update, upgrade, or data migrations errors. We are here at Dancing Numbers available to assist you with all your queries. To fix these queries you can get in touch with us via a toll-free number
+1-800-596-0806 or chat with experts.
Frequently Asked Questions
What is the Desktop App for QuickBooks Online?
Without opening a browser window, you can use QuickBooks Online straight from your desktop or laptop computer by installing the desktop app.
What is the Desktop Application for QuickBooks Online?
You must download and install the desktop application on your computer too to use it. Make sure to download the latest version, updated frequently, by obtaining the executable file from Intuit. After that, use your QuickBooks Online login information to log in and access the features just like you would in the web browser version.
What Advantages does the Desktop Version of QuickBooks Online offer?
A workflow-based navigation system similar to QuickBooks Desktop, faster and more responsive performance, the ability to stay signed in for up to six months, and the capacity to access multiple companies from a single screen are just a few advantages of the desktop app.
Does Internet Access allow the Desktop Version of QuickBooks Online to run?
No, the app cannot function without an internet connection.
Does using the Desktop Version of QuickBooks Online incur an extra cost?
No, all QuickBooks Online users can use it for free.
Is there a Desktop Version of QuickBooks Online available for Mac users?
Yes, users of Mac and Windows can use the desktop application.
What are the 4 Key Features that are only included in QuickBooks Online Advanced?
Everything in QuickBooks Online Plus is included in QuickBooks Online Advanced. It includes the option to track by class, in addition to exclusive features like reporting powered by Fathom, batch invoice input, and custom user permissions.
What is the Difference between QuickBooks online and online Advanced?
The SMBs who demand a highly scalable solution and have complex requirements are the target market for QuickBooks Online Advanced. Compared to QuickBooks Online Plus, which can accommodate only five users, QuickBooks Online Advanced supports five times the number of users.
How to Install QuickBooks on a Computer without a Disk?
- Visit the website to Download QuickBooks Products.
- You have to click the link that is under QuickBooks Products that is applied to the product that you want to download.
- If prompted then save the installation program to a location on your hard drive. After the download is finished, double-click the installation file to launch the Intuit Download Manager, which will start downloading the necessary files to begin the installation. The installation will begin automatically, once it is completed.
- After that follow the instructions that are visible on your screen for the QuickBooks product you are installing. Select a location on your hard drive, to finish the installation of your QuickBooks product, enter your license information, and your product number, and agree to the terms of service.


 +1-800-596-0806
+1-800-596-0806