QuickBooks Desktop to Online Data Conversion
Get a dedicated expert with industry knowledge, training services, regular follow-ups, and more when you convert from QuickBooks Desktop to Online with Dancing Numbers Data Conversion Services.
How to Import QuickBooks Desktop Company File into QuickBooks Online.
Learn how to set up and transfer your company file to QuickBooks Online. Gain an understanding of the fundamentals of QuickBooks Online and benefit from a more adaptable, safe, and modern platform for your books. Following are the steps for transferring your company files:
Discover if your conversion is possible and what it costs. Get your quote!
How to Convert QuickBooks Desktop to QuickBooks Online
QuickBooks Online gives you the privilege to monitor business finance from anywhere. You just need to switch from QuickBooks Desktop to the cloud based database in simple steps. The cloud account software comes with plenty of benefits. While transporting your QuickBooks you must make sure that the company database is not large. For example: If the target is lesser than 750,000, you can complete the transfer with just Ctrl+1.
Note: If the version is older or of 2018, you need to take help of an online tool. However, with the advanced features it is better to start fresh as all data will not be exported to QuickBooks Online.
Step 1: Create a QuickBooks Online Account
Now to start with your conversion process, you’ll need a QuickBooks Online account. To get your account, reach out to the official QuickBooks website and select the plan that aligns with your business needs. The onboarding process seems easy with all the easy steps it has. Getting your QuickBooks Online account is now a user-friendly process.
Step 2: Export Your QuickBooks Desktop Data
It is a stated fact that your financial data is the most crucial part of your business, and you want to export it seamlessly. In QuickBooks Desktop, go to ‘company’ and select ‘Export company file to QuickBooks Online’. Follow all the given steps to export your data. QuickBooks will guide you through the processes of preparing your data to move. Because of QuickBooks Desktop’s user-friendly interface, there won’t be any problems.
Step 3: Import Data Into QuickBooks Online
Now here is the tricky and interesting part, import your data into QuickBooks Online. Log into your QuickBooks Online account, go to settings, and select ‘Import Data’. Follow all the step-by-step instructions to import your data into QuickBooks Online. Your exported data from QuickBooks Desktop will be easily imported to QuickBooks Online without any backlogs. QuickBooks Online will sort and manage all the data on its own.
Step 4: Verify and Reconcile Transactions
Once the import is done, it’s always advised to double-check if all your transactions made the journey successfully. To ensure the accuracy of your data, take advantage of QuickBooks Online’s reconciliation tools. This will help you in seeing if all your data got imported or not. The step is crucial because it ensures your financial records align with your bank statements.
Step 5: Explore the New Features and Tools
Once you have completed all these steps, you are now a QuickBooks Online user. Take some time to explore all the additional features and tools available. Learn all about the dashboard, reports, and customization options. QuickBooks Online is a software designed to be intuitive so you feel free to experiment and make that platform work for you.
Step 6: Train Your team
In your business, if you have a team that manages your finances, make sure that your team knows about the new system. Even though QuickBooks Online is easy to use, it is still important for you to learn about all the new management that there is. QuickBooks Online offers collaborative features so understand how it works and plan accordingly.
Step 7: Enjoy the Flexibility
One of the biggest advantages of using QuickBooks Online is the flexibility it offers. Enjoy the freedom of accessibility anytime from anywhere. It doesn’t matter if you are in the office, at home, or out of the country, everything is with you on your laptop.
Step 8: Take Help When Required
Migrating to a whole new accounting software is a big deal and this sudden shift can bring in some questions. QuickBooks offers extensive support resources, which include tutorials and forums. Do not hesitate when you need help.
Migrating from QuickBooks Desktop to QuickBooks Online is not just a matter of technological upgrade but also a strategic move to expand the growth of your business. With all the new changes and possibilities, your business can have massive growth and reach new heights.
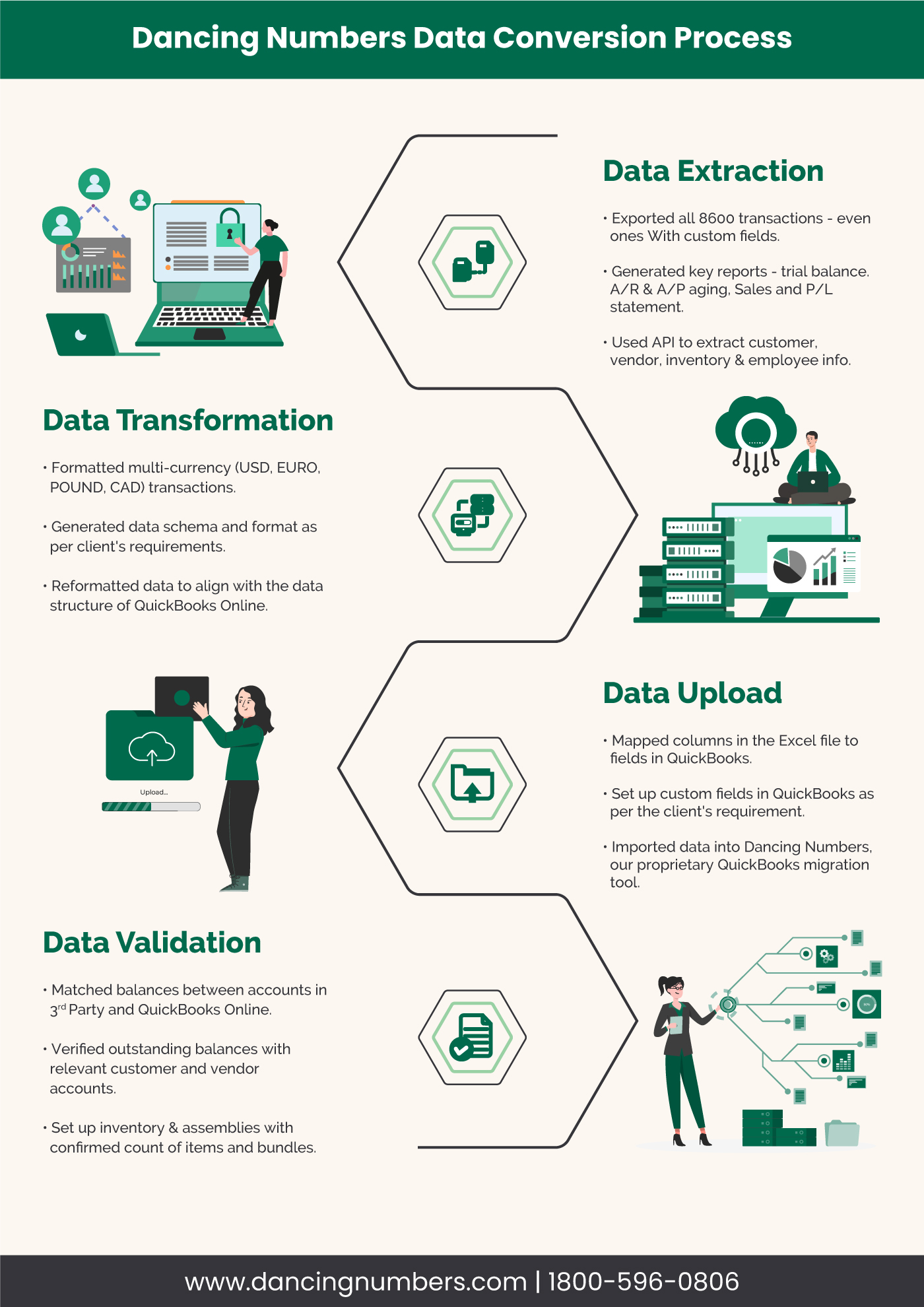
Move Your QuickBooks Desktop File to QuickBooks Online
Step 1: Getting Your Desktop File Ready
You have 60 days to transfer your data after creating your QuickBooks Online account. Log into QuickBooks Online if you’re unsure of the age of your business. Then, to see personalized information, refresh this page.
Important: Make sure QuickBooks is up-to-date
- First, You have to navigate and then open Your QuickBooks.
- Now press F2 (or Ctrl+1) to open the Product Information window.
- Check your current version and release.
- You will have greater success if you have the following QuickBooks versions and releases or higher: 2019 R17, 2020 R15, 2021 R10, and 2022 R5.
- Make sure that your company file isn’t too big to export
- Print a copy of your sales tax liability report. It’s necessary to enter adjustment entries following your relocation.
- Select Vendors & Payables after choosing Reports. Choose Sales Tax Liability.
- Click the Dates▼dropdown and choose All.
- Save as PDF can be chosen from the Print▼dropdown menu.
- After naming the file and choosing the folder you want to save it in, click Save.
- Should QuickBooks Desktop Payroll be utilized:
- Whenever an employee leaves your company and hasn’t received payment for the current year, make sure to deactivate or terminate their employment.
- Don’t move your data until two or three days after you run payroll. By doing this, you can be sure that QuickBooks Online receives all of your pay information. Next, make sure your data is moved before your subsequent payroll.
- For the conversion to QuickBooks Online, the total targets must be less than 750,000. To check, use your keyboard’s Ctrl+1 key. You can either import lists and balances into QBO or start over if it exceeds that amount.
Step 2: Moving Your QuickBooks Desktop File to QuickBooks Online
Note: If your QuickBooks version is 2020 or older, you can move your data to QuickBooks Online with an online tool.
QuickBooks Desktop Pro or Primer
- Become an administrator and log in.
- After selecting Export Your Company File to QuickBooks Online, Go to Company.
- Pick Start now.
- Now you have to register as an administrator for your QuickBooks Online business.
- Choose Online Company and the company you wish to replace with your company file.
- Choose “Continue.“
- If you use QuickBooks Desktop for inventory tracking:
- Enter the as-of date after choosing Yes to bring them over.
- If you want to set up additional items in QuickBooks Online later, select no.
Note: The day following your most recent tax filing period should be the start date for your inventory.
- Select Replace after typing Agree into the text field.
- Choose Replace after choosing Yes and replacing the data.
QuickBooks Desktop Enterprise
Note: To ensure that all of your data transfers to QuickBooks Online, start over if you utilize advanced features (like advanced reporting and advanced inventory). Find out more about cloud-enabled QuickBooks Desktop Enterprise if you wish to utilize these features in Enterprise.
- To move the company file on the desktop, Login as an administrator.
- To access the Product Information window, type Ctrl + 1 on your keyboard.
- Press Ctrl + B + Q to bring up the export window, and then choose to Get Started after selecting OK.
- Navigate and register as an administrator for your QuickBooks Online Company.
- Pick Choose online company option, then choose the company you wish to replace with your company file, and finally click Continue.
- If you use QuickBooks Desktop for inventory tracking:
- To bring them over, Select Yes, and then enter the as-of date.
- If you want to set up additional items in QuickBooks Online later, select no.
Note: The day following your most recent tax filing period should be the start date for your inventory.
- Select Replace after typing “Agree” into the text field.
- Choose Replace after choosing Yes and replacing the data.
QuickBooks Desktop for Mac
You can transfer your Mac file from QuickBooks Desktop to QuickBooks Online. Get assistance from QuickBooks Desktop support if you run into problems with the transfer.
Step 3: Getting Ready to use QuickBooks Online
- Establish a credit card or bank account connection.
- Make invoices and forward them to your client.
Note: First, set up location-based sales tax in QuickBooks if you track sales tax.
- Monitor your expenses and discover how to settle those using QuickBooks.
- To set up and manage your payroll in QuickBooks Online, if you use it, refer to this guide.
Note: This requires your login to QuickBooks Online to view. Launch QuickBooks Online.
QuickBooks Data Conversion from Various Accounting Software


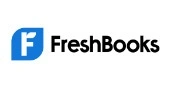






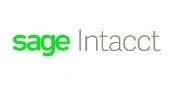


System Requirements for a Successful Data Migration
The minimum requirements of the system for the migration of data from KashFlow data to QuickBooks are explained followed:
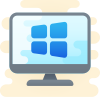
1 Operating System
Any one window from any of the three windows i.e Window 8, Window 10, Window 11.
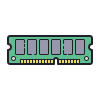
2 Memory (RAM)
Minimum required Random Access Memory is 512 MB.

3 Microsoft .NET Framework
Minimum Version 2.0 is the requirement of the system for the data conversion
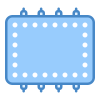
4 Processor
Minimum requirement of the processor is 500 MHz Intel Pentium II.

5 Hard Drive
Minimum required available space in the hard drive is 2.5GB.
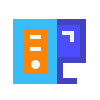
6 QuickBooks Desktop
Choose any one from four of the QuickBooks Desktop that is QuickBooks Pro, QuickBooks Primer, and QuickBooks Enterprise 16 or higher.
What Our Customer Says !

For businesses looking to switch their accounting software, Dancing Numbers provide reliable and efficient solution for Great Plains to QuickBooks conversion service. We highly recommend it for a hassle-free switch.
Gary T. Will

In order to provide a seamless data transfer and smooth transition from Great Plains to QuickBooks, Dancing Numbers offers a reliable and efficient conversion service.
Delores French

The team at Dancing Numbers provides excellent Great Plains to QuickBooks conversion services. They are knowledgeable, efficient, and provide top-notch customer service. I highly recommend them.
Alfredo Hightower
Frequently Asked Questions
Is it possible to use both QuickBooks Desktop and QuickBooks Online?
QuickBooks Desktop and QuickBooks Online cannot be used for the same business. There is no compatibility between QuickBooks Desktop and QuickBooks Online as they are two different platforms.
What is the Reason behind the sudden shift from QuickBooks Desktop to QuickBooks Online?
The main reason why businesses switch to QuickBooks Online from QuickBooks Desktop is because it is more cost-effective for larger user bases. They also desire seamless team collaboration, remote access to company files, and integration of their accounting software with other third-party programs.
Is moving from QuickBooks Desktop to QuickBooks Online worth it?
Yes, Particularly if you prioritize integration with other apps, cloud access, and pricing. Before transferring your data, be sure you understand the distinctions between QuickBooks Desktop and Online because it does have certain limits.

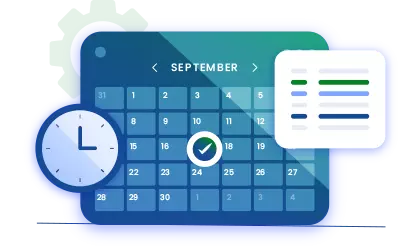
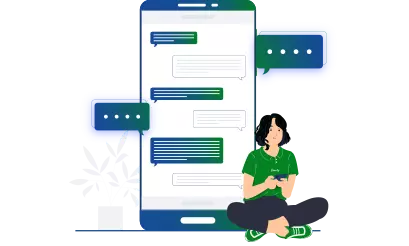

 +1-800-596-0806
+1-800-596-0806