Microsoft Dynamics to QuickBooks Data Conversion
Switch from Microsoft Dynamics to QuickBooks (Desktop or Online) effortlessly with Dancing Numbers Data Conversion Services. Get a dedicated expert with industry knowledge, training services, regular follow-ups and much more.
Microsoft Dynamics is the accounting software made by Microsoft. If you are using this software from Microsoft and want to use QuickBooks, you will get help using the dynamics file data in QuickBooks. It is not feasible to directly run the Dynamics file in QuickBooks, but it is possible after converting the file to be run on the QuickBooks software.
All Microsoft Dynamics Accounting versions can be migrated to QuickBooks Desktop or QuickBooks Online with 100% accuracy. The conversion will guarantee the profit and loss, trial balance, and balance sheets in QuickBooks will exactly match your Dynamics Accounting data. All other financial reports, including Aging A/R, and Aging A/P, will match as well.
Converting Microsoft Dynamics to QuickBooks is not the most straightforward do-it-yourself project for companies to manage. An implementation from one software to another will never be an overnight task since many constituents need to be taken into consideration, such as Vendor List, Customer List, Inventory List, Average costs, Costs, Chart of Accounts, Accounts Receivable, etc. It is crucial to have a trusted team to help you and your business convert your financial data from an ERP system.
Discover if your conversion is possible and what it costs. Get your quote!
Key Advantages of MS Dynamics to QuickBooks Conversion
- User-Friendly Interface: It has a user-friendly interface that simplifies everything for users of any age group.
- Comprehensive Dashboard: It has a dashboard that personalizes the important metrics and also helps gain more insights about the financial status of the business.
- Multi-User Access: It enhances teamwork by providing personalized access to members of the team, financial advisors, or accountants.
- Advanced Reporting: You can easily generate insightful reports. Also, you can increase your understanding of the financial performance of your business.
- Extensive App Ecosystem: The functionality of your business can be improved when it integrates with more third-party applications.
- Cloud-Based Access: QuickBooks provides the flexibility to access finance-related information at all times. It enables real-time decision-making.
- Automated Transactions: To save time, and effort, and rectify manual errors, you can streamline repetitive tasks like invoicing and bill payments.
- Integrated Banking: Connect your bank accounts directly for hassle-free transactions, and correct reconciliations. This also enhances the efficiency and accuracy.
- Scalable Solutions: QuickBooks offers rapid growth to your business, as it provides a plan as per the company’s requirements.
- Tax Compliance: QuickBooks ensures adherence to updated tax regulations. This saves the company from compliance. It also automates tax calculations and deductions tailored to your business’s location.
System Requirements for a Successful Data Migration
The minimum requirements of the system for the migration of data from MS Dynamics to QuickBooks are explained followed:
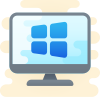
1 Operating System
Any one window from any of the three windows i.e Window 8, Window 10, Window 11.
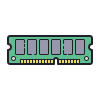
2 Memory (RAM)
Minimum required Random Access Memory is 512 MB.

3 Microsoft .NET Framework
Minimum Version 2.0 is the requirement of the system for the data conversion
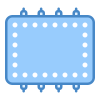
4 Processor
Minimum requirement of the processor is 500 MHz Intel Pentium II.

5 Hard Drive
Minimum required available space in the hard drive is 2.5GB.
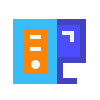
6 QuickBooks Desktop
Choose any one from four of the QuickBooks Desktop that is QuickBooks Pro, QuickBooks Primer, and QuickBooks Enterprise 16 or higher.
Conversion Process Microsoft Dynamics to QuickBooks
Start your conversion process by signing up for QuickBooks Online. Once you sign up, then log in to your QuickBooks Online account, create a company profile, and complete any of the welcome fields. Make sure not to enter any other data in this step.
Fix any existing errors and issues with your QuickBooks Desktop inventory before importing to prevent loss of data. The conversion process is automated, and there is nothing you can do in QuickBooks Online until the process is finished. During the conversion, data from QuickBooks Desktop will replace existing information in your QuickBooks Online. A warning message pops up on your screen before the process overwrites any of your data.
Run Payroll Data
You might need to run payroll and pay taxes before converting. Make sure to mark any employees who no longer work for your company as inactive and fill out all the crucial data about your current employees. However, gender and other personal data are not necessary for QuickBooks Desktop. However, QuickBooks Online needs all your data about your employees before you can be working with the payroll.
Run Reports
Before beginning the conversion process, run a Balance Sheet and a Profit and Loss Report in QuickBooks Desktop. You need to review these documents after the conversion is finished to make sure all data is transferred accurately.
Backup Your Data
You might need to create a backup of your file to restore your current data in case you need to start over with the conversion process, then click on the file, and then switch your QuickBooks Desktop to a sole user. Now that your computer is a single-user mode, click on Backup Company and select Create Local Backup.
Now specify where you want to save your data and follow other prompts on your screen before saving your information.
Export Your Company File
Now that you have updated your QuickBooks Desktop program and prepared and backed up your file, you are ready to start the conversion.
In your QuickBooks Desktop software, select the Company Menu. Then, click on Export Company File to QuickBooks Online, and a window pops up on your screen, asking you to log in to QuickBooks Online. Follow the prompts on your screen to import any inventory data.
Complete the Conversion Process
The conversion then starts automatically. In some instances, you can finish the conversion process in as little as an hour, depending on the size of your file. If your files are very large, then the process can take up to 24 hours. Make sure to select No if a “slow scripting error” shows on your system’s screen to avoid halting the whole process.
As you don’t have to do anything during the conversion, it is fine to let it run undisturbed while you take care of your other tasks outside of QuickBooks Online. You can expect to receive an email to confirm that QuickBooks Desktop’s conversion to QuickBooks Online is complete.
Check Your Data
Once the conversion is completed, make sure to check your pre-conversion and post-conversion Profit and Loss Reports to double-check that all the information is transferred successfully. Compare the statements looking for any discrepancies. Once everything is checked, you can then go through the guided tour to understand the navigation process and check how to add your accountant and customize your QuickBooks Online reports.
How to Convert Data From Microsoft Dynamics to QuickBooks Online
As with QuickBooks, make sure to back up your data before you start the conversion process from Microsoft Dynamics to QuickBooks Online.
How to Import MS Excel Files
You can import vendor, customer, charts of accounts, and inventory data from an Excel spreadsheet. You can do a full backup of your company or client’s files before importing and converting files to avoid losing critical information. While importing Excel files from your system, QuickBooks automatically opens an Excel spreadsheet where you can enter your business information.
Let’s dive into the steps below to import items:
- First of all, go to the File Menu.
- Then click Import under Utilities.
- Next, select Excel Files.
- Then choose the type of data you’re importing.
- Enter your information, save your file, and close it.
- Now review the results and view your saved files in QuickBooks.
- Close the window once you are done.
Note: You can go back to this window if you want to import and convert additional information.
Microsoft Dynamics to QuickBooks Versions Supported
- Dynamics Accounting to QuickBooks Online.
- Dynamics Accounting to QuickBooks Premier, Pro, Accountant, or Enterprise.
Know What You can Convert or What cannot!
| What can be Converted? | What cannot be Converted? |
| Customers List Vendors List Items List Employees List Chart of Accounts Summary Trial Balance Open Invoices Unapplied Credit Memos Unpaid Bills Unapplied Bill Credits Inventory Quantities and Values | Payroll – No employee tax setup – No payroll items – No YTD information Un-reconciled Bank Transactions Closed Invoices or Bills Applied Credits or Bill Credits Customer Payments or Bill Payments Estimates Sales Orders Purchase Orders |
Dancing Numbers Checklist: Before MS Dynamics to QuickBooks Data Migration Process
- Use the features of QuickBooks Online to analyze and match your needs.
- While the software includes certain advanced features like complex sales ordering, batch transaction processing, advanced inventory, or the average cost for inventory, among others, the QB Online edition has limited features.
- In QuickBooks Online you can follow strict character limitations. Therefore, change your files right away if they don’t follow the QuickBooks Online naming guidelines.
- Before converting your company file, you can use QuickBooks Desktop version 2016 or later. Update your information for previous versions and download the latest version.
- To find out the version of QuickBooks Desktop you are using right now, open the program and use the F2 or Ctrl + 1 keys on your computer. After that, the Product Information Window will be displayed to you. To upgrade QuickBooks Desktop to the latest version, you have to choose Update Now from the Help menu here.
- Make sure you run your reports and payroll data in advance because the payroll data might not convert automatically.
- You have 60 days from the date of account creation to use “database conversion services” to convert files from your PC into QB Online accounts. In case you are unable to convert during the first sixty days, you will need to close your QuickBooks Online account and open a new one.
- You can fix any errors in your QuickBooks Desktop inventory is a must for moving on with the QuickBooks conversion. It will help you from losing data.
MS Dynamics to QuickBooks Data Migration with Dancing Numbers
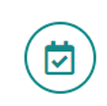
Built on Trust
We make sure that the conversion of your most important business history is flawless and correct. You have to feel confident in the proper migration of all historical data to the new system.
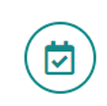
Accelerated Conversions
You have to speed up the time to conversion. Reduce time spent working on two systems at once and do away with double entering. Make sure your system is configured properly, that all tables and databases are operational, and that your bank accounts are linked properly.
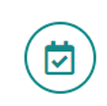
Support and Training
Get custom training for your entire staff, including the leadership. Take full advantage of QuickBooks. You will be demonstrated how to use the 150+ pre-built reports and generate custom reports specific to your company.
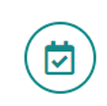
Customizations
QuickBooks can be made more powerful by adding custom modules, marketplace apps, or open API. Our developers will integrate, install, and customize solutions to your business processes.
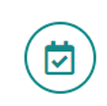
Optimizations
You may rely on our professionals to troubleshoot and optimize for consistently excellent performance if you ever feel that your new QuickBooks system is slow or not performing as planned.
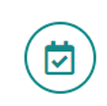
Keep Your Past Records
Rest assured that all crucial business historical data will be transferred accurately to the new system, ensuring its seamless integration.
Do More with MS Dynamics to QuickBooks Data Migration!
- Easily Customizable: Invoices and other sales documents can be easily created and customized with the help of MS Dynamics to QuickBooks Data Conversion.
- Enhances Security Settings for Other Users: Give other users restricted access to the QuickBooks Online account by connecting them to it.
- Compatible with Windows and Mac OS: The software is user-friendly due to its compatibility with both Mac and Windows environments.
- Easy Conversion: QuickBooks Data Conversion has a low learning curve, so you can get started working right away.
QuickBooks Data Conversion from Various Accounting Software


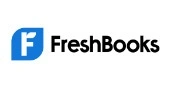






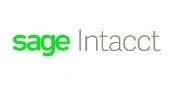


INDUSTRY EXPERTS
A Trusted Partner Familiar with Your Business and Industry
Our team of consultants at Dancing Numbers has extensive experience working with numerous businesses across various industries. We specialize in customizing QuickBooks and ERP systems to meet the specific requirements of each industry. Whether you own a small retail store, manage an international manufacturing business, operate a residential construction company, practice law, run a software company, or oversee a rapidly expanding nonprofit organization, we have encountered and successfully addressed similar challenges before. Count on us to provide the assistance you need.

Connect with An Expert Now!
In order to ensure a trouble-free experience for users, MS Dynamics to QuickBooks Data Conversion services must be flawless and exceptionally secure. For prompt assistance and resolution, contact the QB experts if you encounter any difficulties during this process.
Frequently Asked Questions
What are the advantages of converting from MS Dynamics to QuickBooks?
The advantages of converting from MS Dynamics to QuickBooks include a user-friendly interface, multi-user access, extensive app ecosystem, comprehensive dashboard, advanced reporting, scalable solution, updated tex regulations, integrated banking, automated transactions, and other impressive features.
Which Version of QuickBooks is Supported for Conversion to MS Dynamics?
Multiple versions are supported for conversion. MS Dynamics to QuickBooks Online, QuickBooks Premier, Pro, Accountant, and Enterprise.
How do I Migrate my company file from MS Dynamics to QuickBooks?
Many tools can used to migrate data from MS Dynamics to QuickBooks such as Dataswitcher, QB conversion tool, and Dancing Numbers. If you wish to migrate to QB Online, then you can use DataSwitcher, and for QB Desktop, you must use the QB conversion tool. However, Dancing Numbers can adobe used for importing data from MS Dynamics and exporting it into QuickBooks.
What are the prerequisites for successful Data conversion?
The prerequisites for successful data conversion from MS Dynamics to QuickBooks include a minimum RAM of 512 MB. The processor must be a minimum of 500 MHz Intel Pretium II, the OS should be Windows 8, 10, or 11, and at least 2.5 GB must be free in the hard drive.
What is the process of Microsoft Dynamics to QuickBooks data conversion?
The process of Microsoft Dynamics to QuickBooks data conversion includes steps like running the payroll and paying taxes, running a balance sheet, backing up your company file data, exporting data from MS Dynamics, completing the migration using any conversion tool, and cross-checking the converted data.
How to export data from MS Dynamics?
You can export your company file data from MS Dynamics using Dancing Numbers. The data can be extracted in Excel or CSV files.

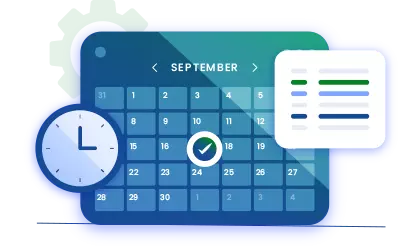
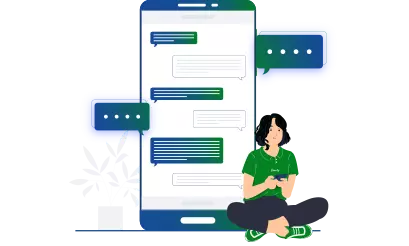


 +1-800-596-0806
+1-800-596-0806