MYOB to QuickBooks Data Conversion
Switch from MYOB to QuickBooks (Desktop or Online) effortlessly with Dancing Numbers Data Conversion Services. Get a dedicated expert with industry knowledge, training services, regular follow-ups and much more.
MYOB to QuickBooks Data Migration
In this guide, we’ll walk you through what you can convert from MYOB to QuickBooks (Desktop and Online). Once you decide to convert your MYOB to QuickBooks and have all your files set up, the next step you need to do is transfer your previous Accounting data into the software. If in case something goes incorrect, you do not wish the data to be damaged.
Discover if your conversion is possible and what it costs. Get your quote!
System Requirements for a Successful Data Migration
The minimum requirements of the system for the migration of data from MYOB to QuickBooks are explained followed:
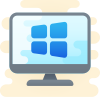
1 Operating System
Any one window from any of the three windows i.e Window 8, Window 10, Window 11.
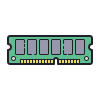
2 Memory (RAM)
Minimum required Random Access Memory is 512 MB.

3 Microsoft .NET Framework
Minimum Version 2.0 is the requirement of the system for the data conversion
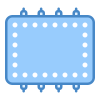
4 Processor
Minimum requirement of the processor is 500 MHz Intel Pentium II.

5 Hard Drive
Minimum required available space in the hard drive is 2.5GB.
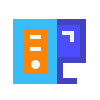
6 QuickBooks Desktop
Choose any one from four of the QuickBooks Desktop that is QuickBooks Pro, QuickBooks Primer, and QuickBooks Enterprise 16 or higher.
MYOB to QuickBooks Desktop Data Conversion
Depending on your accounting data’s complexity and size in MYOB, full conversion to QuickBooks can take quite some time. You will need to have a good knowledge of Microsoft Excel for this. If you switch straight across to QuickBooks and do not want to disrupt your business, you need to undertake the conversion when you can set aside a pair of days to do the transfer and finish all your checks.
Before you start your conversion to QB, remember the things
- QuickBooks 2008 or Greater.
- MYOB Software
- Microsoft Excel
Once the data is backed up, you will have to export all the transactions from your MYOB to text files. This can be completed by selecting “File” and then choosing “Export Data.” Then you would get a list of all the types of transactions, you can choose the ones you need to transfer.
You can convert both transactions as well as the general entries. Along with that, you will be able to export accounts receivable like Money Received, Item Sales, Service Sales, Professional Sales, Misc. Sales and time billing sales. You would also be able to convert purchases, services purchased, money spent, misc. Purchased, professional purchases, and item purchases.
Once these data are transferred to the text format, they need to be exported to Excel and then tidied up. Once you have everything in order, it is ready to be imported into your installed QuickBooks software.
The process has the following phases:
- Transfer your MYOB card file details to QuickBooks.
- Transfer the tax codes and customer lists to QuickBooks.
- Transfer the supplier lists and the employee lists to QuickBooks
- Create the opening balances in QuickBooks.
- Create the opening inventory balances in QuickBooks
- Export accounts payable and accounts receivable transactions from MYOB into text files.
- Import accounts payable transactions into QuickBooks.
- Import accounts receivable transactions into QuickBooks.
- Validate data transfer.
- Set up and configure QuickBooks.
MYOB Card Files into QuickBooks Lists
To begin, you might need to make some changes in MYOB before you export the lists, as there are differences in the rules encompassing MYOB and QuickBooks lists. Correcting these before you export your data from MYOB will save you a lot of time later in the process.
These include:
- Duplicate Names
QuickBooks will not let duplicate names on any lists, but MYOB does; for instance, a supplier called Amy J and a customer called Amy J will not import into QuickBooks, the name must have some sparse difference from the existing name, such as initial or different punctuation, capitalization, or spacing. You can use the search and replace to identify.
- Unsupported characters
Any MYOB lists that include the below-mentioned characters will not or may create errors while importing into QuickBooks:
- Apostrophe (‘)
- Comma ( , )
- Colons ( : )
- Names that are too long
- List size restrictions.
QuickBooks gives a limit to the number of items in its lists; earlier, it was 14,000 for versions up to Premier and 28,000 for Enterprise. Once you have taken care of these, you can start exporting the MYOB card files.
Export and Import Your Accounts List from MYOB
Export
- First of all, open your MYOB and select File > Export data > Accounts.
- You will have to make the following modifications for the new equivalent in QuickBooks
- Open the exported file in your Microsoft Excel and update the Account Types to the QuickBooks Account Type equivalents, using the search and replace feature.
- Change currency format to number format.
Import
- First of all, create a new company file in QuickBooks with no chart of accounts.
- Open QuickBooks Select File > Import > Excel files and map the following fields.
Transfer Tax Codes and Customer Lists to your QuickBooks
Tax Code lists
The mapping of the Tax Code lists is down to your own choice and is something that needs careful consideration. There are many variations between the codes used by your MYOB to the codes used by your QuickBooks. Retaining the MYOB tax coding makes the transfer more straightforward but can often lead to confusion later.
For that reason, we suggest that you follow the default QuickBooks tax coding.
Expense transactions
Once you have set up the Cost and Expense of Goods Accounts with a default tax code, then you can default to that Tax Code and remove the wish to import the tax code with the transaction line. However, transactions that do not follow the default need to be noted and manually adjusted once the transaction has been imported.
Customer List
MYOB and QuickBooks differ in the way they manage jobs. MYOB jobs are kept in a separate list, while QuickBooks has a parent-child-type structure.
Supplier List
Match your Supplier list QuickBooks to MYOB.
Employee List
You will have to use the Employee List template in an IIF format as there is no supported interface in QuickBooks Excel list import functionality.
Item List
You will need to re-classify the MYOB item types to the similar QuickBooks Item types within your Excel.
The assumptions we recommend are:
- If MYOB “Buy” but not Inventory, then QuickBooks “Non-Stock Part.“
- If MYOB “I Inventory This Item,” then QuickBooks “Stock Part.“
- ALL ELSE QuickBooks “Service“
Create Opening Balances in QuickBooks
You need to export a trial balance for the closing date of the last period in MYOB of the date that you need to start the transaction history from, then export the trial balance to Excel.
From within Excel, you will have to clear up the data so that you can pick up that data and import it as a journal entry.
Create on-hand Quantities for Items in QuickBooks
Suppose you need to set up Hand inventory levels in QuickBooks. In that case, it is possible to do that either through importing an inventory adjustment on which you can define the quantity received or the value of the items on hand.
Consequently, you have the option to import the items and values as a bill against a dummy supplier account.
Convert Transaction History from MYOB to QuickBooks
Once you are done with your checks and have a QuickBooks file setup with opening balances and lists, it is good to make a backup before you start importing transaction history into QuickBooks.
Historical Transaction Data
The first step in the transaction transfer process is to export all the necessary transactions from your MYOB company file into text files. Based on the opening balance date you have selected, you will need all open transactions before your opening balance date and then all transactions since the opening balance date.
- Select the File > Export data and then the transaction types to export. It is better to transfer manageable chunks of data on a monthly or else quarterly basis, based on the volumes of transactions you are trying to get across.
What Type of File Format to Use When Importing Data into QuickBooks Online?
You can utilize Google Sheets, a CSV file, or an XLSX/XLS file to transfer data from MYOB to QuickBooks Online.
Here are some details about the different formats:
- XLS/XLSX File: XLS is the name of the Microsoft Excel file type used from 1997 to 2003. With Microsoft Excel 2007 and beyond, the XLSX file type is utilized.
- CSV File: CSV files are a common file format used to store text files containing tabular data. In CSV files, a comma, semicolon, or other special character is used to divide each text field.
- Google Documents: Google Sheets is a cloud-based spreadsheet created in Google Drive.
What’s Converted or What’s Not Converted from MYOB to QuickBooks
What all you can convert from MYOB lists and transactions to QuickBooks Online, Premier, or Pro QuickBooks Editions.
You will have to do some tidying up in Excel to remove blank lines or subtotals from the MYOB exported transaction files; if you are recording the Tax Codes, then you will have to do them in Excel before getting this data into QuickBooks; alternatively, you can rely on the default tax code linked with the item which the Transaction Importer will default to if not specified, but be cautious as there may be exceptions.
The next step will be to import these transactions into your QuickBooks company file. Always remember to back up your company file before trying to import transactions, so if something goes wrong, you can roll back to the last good version.
| What can be Converted? | What cannot be Converted? |
| Transactions Money received Accounts Payable Purchases Service purchases Item purchases. Professional purchases. Journal Transactions Transaction journals. General journal entries. Accounts Receivable Service Sales. Item Sales. Professional Sales. Time Billing Sales. Miscellaneous Sales. Miscellaneous purchases. Money spent. Lists Chart of Accounts Vendor List Item List Client List Employee List | Historical Payroll Transactions |
Dancing Numbers Checklist: Before MYOB to QuickBooks Data Migration Process
- Use the features of QuickBooks Online to analyze and match your needs.
- While the software includes certain advanced features like complex sales ordering, batch transaction processing, advanced inventory, or the average cost for inventory, among others, the QB Online edition has limited features.
- In QuickBooks Online you can follow strict character limitations. Therefore, change your files right away if they don’t follow the QuickBooks Online naming guidelines.
- Before converting your company file, you can use QuickBooks Desktop version 2016 or later. Update your information for previous versions and download the latest version.
- To find out the version of QuickBooks Desktop you are using right now, open the program and use the F2 or Ctrl + 1 keys on your computer. After that, the Product Information Window will be displayed to you. To upgrade QuickBooks Desktop to the latest version, you have to choose Update Now from the Help menu here.
- Make sure you run your reports and payroll data in advance because the payroll data might not convert automatically.
- You have 60 days from the date of account creation to use “database conversion services” to convert files from your PC into QB Online accounts. In case you are unable to convert during the first sixty days, you will need to close your QuickBooks Online account and open a new one.
- You can fix any errors in your QuickBooks Desktop inventory is a must for moving on with the QuickBooks conversion. It will help you from losing data.
MYOB to QuickBooks Data Migration with Dancing Numbers
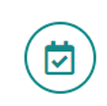
Built on Trust
We make sure that the conversion of your most important business history is flawless and correct. You have to feel confident in the proper migration of all historical data to the new system.
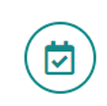
Accelerated Conversions
You have to speed up the time to conversion. Reduce time spent working on two systems at once and do away with double entering. Make sure your system is configured properly, that all tables and databases are operational, and that your bank accounts are linked properly.
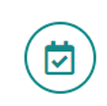
Support and Training
Get custom training for your entire staff, including the leadership. Take full advantage of QuickBooks. You will be demonstrated how to use the 150+ pre-built reports and generate custom reports specific to your company.
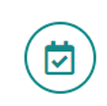
Customizations
QuickBooks can be made more powerful by adding custom modules, marketplace apps, or open API. Our developers will integrate, install, and customize solutions to your business processes.
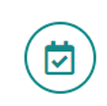
Optimizations
You may rely on our professionals to troubleshoot and optimize for consistently excellent performance if you ever feel that your new QuickBooks system is slow or not performing as planned.
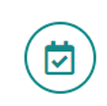
Keep Your Past Records
Rest assured that all crucial business historical data will be transferred accurately to the new system, ensuring its seamless integration.
With MYOB to QuickBooks Data Migration: Do More!
- You can effortlessly produce and modify invoices and other sales documents with QuickBooks Data Conversion.
- Provide regulated access to other users by connecting them to the QuickBooks Online account.
- It is simple to use software that works in both Mac and Windows settings.
- There is no significant learning curve with QuickBooks Data Conversion, so you can get started working straight away.
QuickBooks Data Conversion from Various Accounting Software


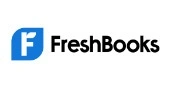






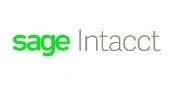


INDUSTRY EXPERTS
A Trusted Partner Familiar with Your Business and Industry
Our team of consultants at Dancing Numbers has extensive experience working with numerous businesses across various industries. We specialize in customizing QuickBooks and ERP systems to meet the specific requirements of each industry. Whether you own a small retail store, manage an international manufacturing business, operate a residential construction company, practice law, run a software company, or oversee a rapidly expanding nonprofit organization, we have encountered and successfully addressed similar challenges before. Count on us to provide the assistance you need.

Migrating from Sage300 ERP to QuickBooks Desktop is made simple with Dancing Number’s hassle-free data conversion services. Our experienced professionals will guide you in selecting the appropriate QuickBooks version that aligns with your specific business requirements. Prior to the migration, we meticulously prepare your data to ensure accuracy and eliminate discrepancies, double-entries, and inconsistencies. This ensures a smooth and efficient transition of your data to the new system.
To ensure a seamless learning experience, our dedicated programmers undergo comprehensive training sessions to familiarize themselves with the functionalities, navigations, and features of the new system. This enables them to provide effective support and shorten the learning curve for you and your team.
Make the transition from Sage300 ERP to QuickBooks Desktop effortless with Dancing Number’s data conversion services. With our dedicated experts, you can choose the right QuickBooks version tailored to your business needs. Rest assured, your crucial data will be migrated securely, maintaining the highest levels of confidentiality and integrity.
Connect with An Expert Now!
In order to ensure a trouble-free experience for users, MYOB to QuickBooks Data Conversion services must be flawless and exceptionally secure. For prompt assistance and resolution, contact the QB experts if you encounter any difficulties during this process.
Frequently Asked Questions
Does QuickBooks Support .myo File Format?
No, QuickBooks does not directly support the .myo file format, which is used by MYOB (Mind Your Own Business) accounting software. However, you can convert MYOB data into a compatible format for importing into QuickBooks.
Can I import my MYOB data in .myo file format to QuickBooks?
Yes, you can import your MYOB data into QuickBooks, but not directly in the .myo file format. You need to convert your MYOB data to a format that QuickBooks can recognize, typically using intermediary software or conversion services that can export the data to CSV or Excel format, which QuickBooks can import.
Does customer data import to QuickBooks?
Yes, customer data can be imported into QuickBooks. During the import process, you can transfer various data, including customer details such as names, addresses, contact information, and transaction history.
What should I do if I Get an Error While Converting from MYOB to QuickBooks conversion process?
If you encounter an error during the conversion from MYOB to QuickBooks, you should:
- Verify the data format: Ensure the data is correctly formatted and compatible with QuickBooks.
- Check for updates: Ensure that both QuickBooks and any intermediary conversion software are up to date.
- Consult the documentation: Refer to the QuickBooks and MYOB support documentation for specific error codes and troubleshooting steps.
- Seek professional help: If the error persists, consider reaching out to QuickBooks support, MYOB support, or a professional accountant who specializes in data migration between these systems.
What time has been taken during migrating data from MYOB to QuickBooks?
The time required to migrate data from MYOB to QuickBooks depends on several factors, including the volume of data, the complexity of the financial records, the method of conversion used, and the proficiency of the person handling the migration. The process can take anywhere from a few hours to several days. For large or complex datasets, it is advisable to allocate extra time for thorough checking and validation of the imported data.

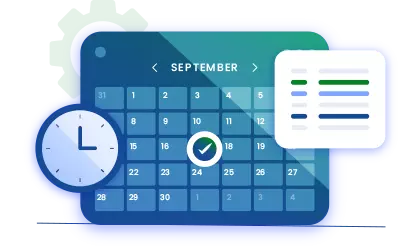
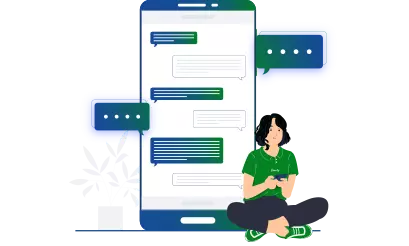


 +1-800-596-0806
+1-800-596-0806